- Select All Shortcut On Macbook
- Create Folder Shortcut Mac
- Shortcuts On Macbook Pro
- Create A Shortcut On Mac
- How To Create Shortcut Chrome
- Here is how this excellent feature works: From MacOS, go to the Apple menu and choose 'System Preferences' and then go to the 'Keyboard' preference panel Choose the 'Shortcuts' tab and then select ‘App Shortcuts' from the left side menu Click on the '+' plus button to create a new keyboard shortcut on the Mac.
- Apple's Shortcuts app can now easily create, find, and modify notes. Learn how to use Shortcuts with more advanced workflows to increase your productivity and note-taking abilities.
- You can create an alias of a file to serve as a shortcut for finding it, no matter where it's buried on your Mac. When you create an alias, you're not making a full duplicate of a file. (If you want to create a full duplicate, press Command+D or choose the commands File and then.
- If you wish to create a desktop shortcut on your Mac, then the guide below will show you how to do it. How to Create a Desktop Shortcut on Mac. Step 1: Open Finder. Step 2: Locate the folder or file for which you'd like to create a desktop shortcut. Step 3: Right click on the folder or file and select Make Alias.
Click on the Finder icon at the bottom left of the screen (the leftmost icon in the Dock). Right-click on the Folder, File, or Application you'd like to create a shortcut for on the left side.
Select All Shortcut On Macbook

Create Folder Shortcut Mac
Matt Cone January 7, 2021 TutorialsMac
Shortcuts On Macbook Pro
If you've ever wished you could have a single folder in two different places at once, you should consider creating an alias, which is known as a shortcut on Windows-based operating systems. An alias looks like a folder, but when you double click it, you open the actual folder it points to. It's literally a shortcut to a different directory on your Mac.
Many people create aliases for their most commonly used folders, such as Documents or Applications, and move those aliases to the Desktop. That way they can quickly access the folder without having to open a new Finder window and navigate to it.
Create A Shortcut On Mac
Here's how to make an alias (shortcut) on your Mac:
Open the Finder, and then navigate to the folder you want to create an alias of.
Select the folder by clicking on it once. You'll know the folder is selected when it's highlighted, as shown below.
From the File menu, select Make Alias Apple software release dates. , as shown below.
Free 3d printer slicer software. The alias appears, as shown below. You know it's an alias because it has a little arrow on its icon.
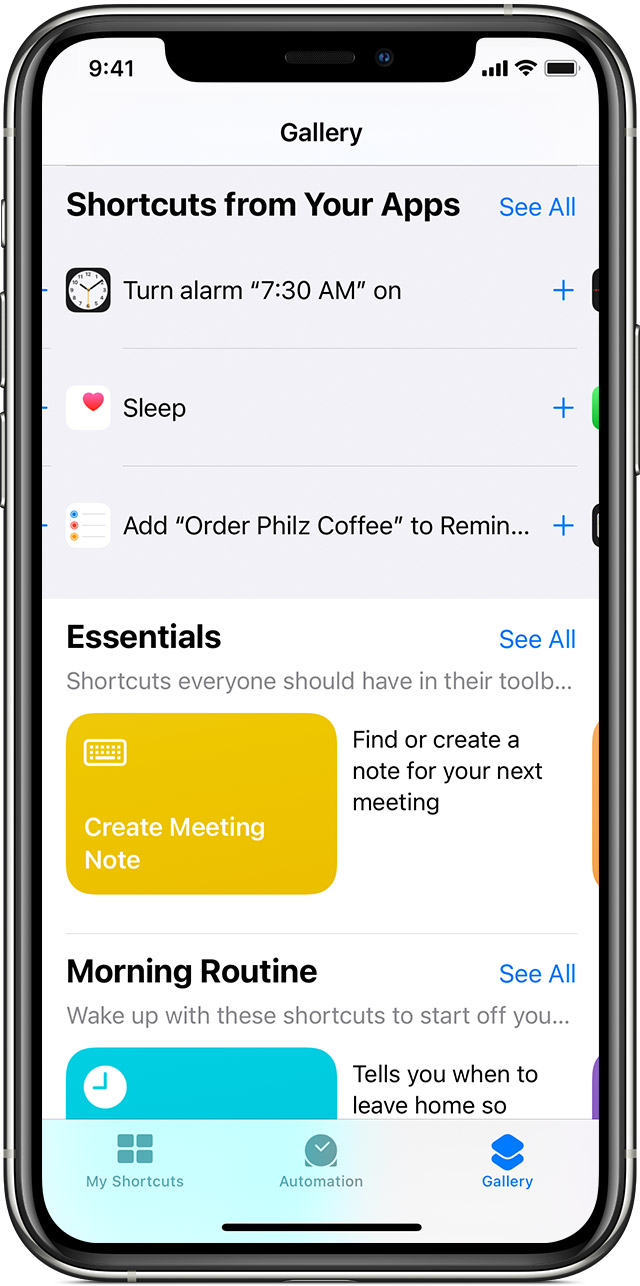
Create Folder Shortcut Mac
Matt Cone January 7, 2021 TutorialsMac
Shortcuts On Macbook Pro
If you've ever wished you could have a single folder in two different places at once, you should consider creating an alias, which is known as a shortcut on Windows-based operating systems. An alias looks like a folder, but when you double click it, you open the actual folder it points to. It's literally a shortcut to a different directory on your Mac.
Many people create aliases for their most commonly used folders, such as Documents or Applications, and move those aliases to the Desktop. That way they can quickly access the folder without having to open a new Finder window and navigate to it.
Create A Shortcut On Mac
Here's how to make an alias (shortcut) on your Mac:
Open the Finder, and then navigate to the folder you want to create an alias of.
Select the folder by clicking on it once. You'll know the folder is selected when it's highlighted, as shown below.
From the File menu, select Make Alias Apple software release dates. , as shown below.
Free 3d printer slicer software. The alias appears, as shown below. You know it's an alias because it has a little arrow on its icon.
Now you can now rename the shortcut and drag it anywhere you want. Go ahead, try it! Just remember that when you open the alias, you'll actually be in the original folder.
How To Create Shortcut Chrome
Related Articles
Subscribe to our email newsletter
Sign up and get Macinstruct's tutorials delivered to your inbox. No spam, promise!
