Taking a screenshot is something everyone does when they are using a computer regularly. It's a great tool to capture what you are doing, and anyone should know how to do it. In this guide, we will be teaching you how to take a screenshot on a Mac. That means anyone with an Apple computer that runs the OSX operating system can use these commands. That includes the MacBook Pro, iMac, MacBook Air, Mac Pro, and the regular MacBook. So without further ado, let's get into the guide. First, we will discuss how to take Screenshots on a Mac with OSX Mojave or higher, and below we will explain how to take screenshots on older Apple OSX versions.
Press Command-Shift-3 to take a screenshot of the whole screen. The screenshot will be saved as a PNG image on your desktop. (6) To copy a screenshot of a whole page to the clipboard, do the following: Press Command-Control-Shift-3 to copy the whole screen. How to take a screenshot of a single window on a MacBook Pro screen on a timer In that example, the shot only takes place when you click, and in all the others, it happens immediately.
Taking a screenshot on Mac OSX Mojave or higher
Apple is a company that never stops innovating. When the company discovers a way to improve a part of their software in a way to increase the user experience, they will be sure to include it in the next software update, which they did in this case. Starting from Mac OSX Mojave, Apple updated the way you can take a screenshot. It has become much easier, and they completely removed the need for any third-party applications that you might have needed before. In this part of our guide, we'll explain how to use this new screen capture tool and how to make maximum use of its features.
The screenshot tool in Mojave
The screenshot tool pops up in Mac OSX Mojave when you press the following buttons: press ⌘ command + shift + %5 and you'll see the screenshot toolbar pop-up automatically. From here on out you can select a few different ways of taking a screenshot. More on this in the section below.
As you can see in the picture, the new screenshot toolbar provides you with many options in regards to taking a screenshot of the entire screen, a selected window, or a selected portion of the screen. Simply choose which option you want to use. Don't know what each option means or does? Then read on and find out!
Entire screen
Taking a picture of the entire screen is very easy. It's the first option on the toolbar and will change your mouse cursor into a camera symbol. Click anywhere to capture the screen or use the controls on the toolbar. When doing so, the software will automatically make sure that the toolbar is not in the screen capture.
Window
If you want to take a picture of a specific window like your browser or a pages document, simply use the 2nd option on the screenshot toolbar. Your mouse will change into a camera symbol and you can now select which window you want to take a screenshot of. This can be very handy if you want to show the contents of your browser window, instead of showing the whole screen. As with any picture, the rule of thumb is: only capture what is needed and reduce the fluff around it.
Selected portion
You can also take a screenshot of a customizable selected portion of your screen. By selecting the 3rd option on the toolbar your mouse will change into a selection tool. Simply drag your mouse and select the area that you want to take a screenshot of. After the selection is made, click the capture button and you will have your screenshot taken.
Save & Edit screenshot
After you have taken the screenshot you will get a small thumbnail version of the captured image on the right-bottom of your screen. See the example in the picture. It will stay there for approximately 10 seconds. In that timeframe you have a few options you can choose to directly apply to the picture.
- Do nothing and it will automatically save itself after the 10 seconds have passed.
- Click on the thumbnail to open it in an editor. From here you can make several edits to the image like cropping, adding text, drawing on it, highlighting and much more.
- It also serves as a drag-and-drop tool. You can instantly drop it in emails (as attachments), Word or Pages documents, Upload tools, Messaging apps like WhatsApp and anywhere else you might use a function like this.
- Pressing CTRL + Click will let you edit the save location of the image, open it in an editor app like Photoshop, or delete the image without saving.
You have now successfully taken a screenshot on a Mac in the easiest way possible with the use of the new toolbar in OSX Mojave.
Video
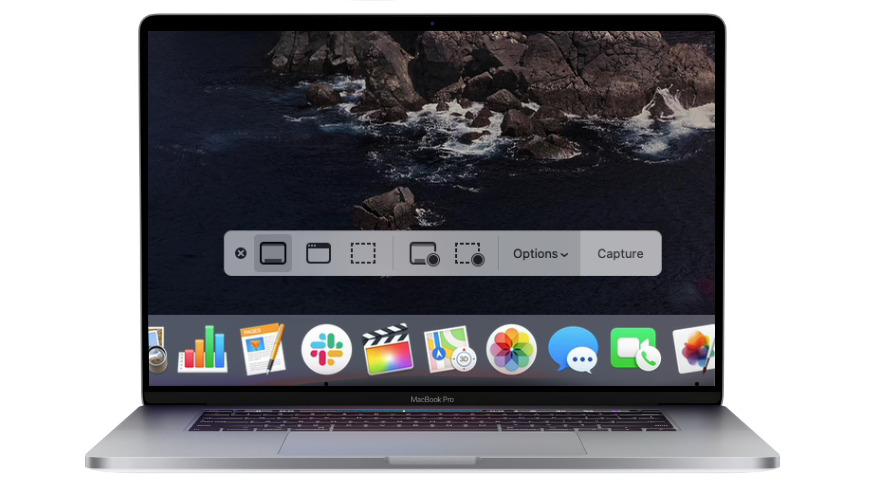
Good video compression software. Need a visual aid? Check out this video from the official Apple Support YouTube channel to get a video on how you can do it in Mac OSX Mojave.
How to take a screenshot on an older Mac OSX
For Mac's that have an older version of the OSX operating system, we have described the way to take a screenshot the 'old school' way. Simply press the commands of the desired way to make the picture, and you'll get the screenshot you want in a matter of seconds. The images are automatically saved to the Desktop, and can also be found under 'Recent' in Finder.
hold down ⌘ command + shift + #3
Your Mac captures the entire screen and saves it as a file on the desktop. The file name will look like 'Screenshot 2019-05-09 at 08.45.00 AM.png'.
How to take a partial screenshot?
hold down ⌘ command + shift + $4
By pressing these commands your mouse cursor changes in a selection tool. Press your left mouse button and move it over the part of your screen that you want to capture. Release your left mouse button and the capture will be taken. Your Mac will save it as a file on the desktop. The file name will look like 'Screenshot 2019-05-09 at 08.45.00 AM.png'.
How to take a screenshot of the Touch Bar (MacBook Pro)?
With the addition of the Touch Bar to Apple laptops, a new screen is added to your Mac that you might want to take an image of. Although it is a small, touch-sensitive screen, it still can contain crucial information that you'd want to capture. Luckily, this can easily be done by pressing the following buttons on your keyboard.
hold down ⌘ command + shift and press ^6
Your Mac captures the entire Touch Bar and saves it as a file on the desktop. If you want a specific part of the toolbar as an image, you will have to crop this file in an image editor like Photoshop.
Video
For older OSX versions, the Apple Support channel also has created a cool video tutorial that you can use to learn how to take a screenshot on Mac.
8 EASY Ways To Screenshot (Print Screen) Mac / Macbook Pro
Want more Apple tutorials? Check out our guide on connecting AirPods to your Mac.
